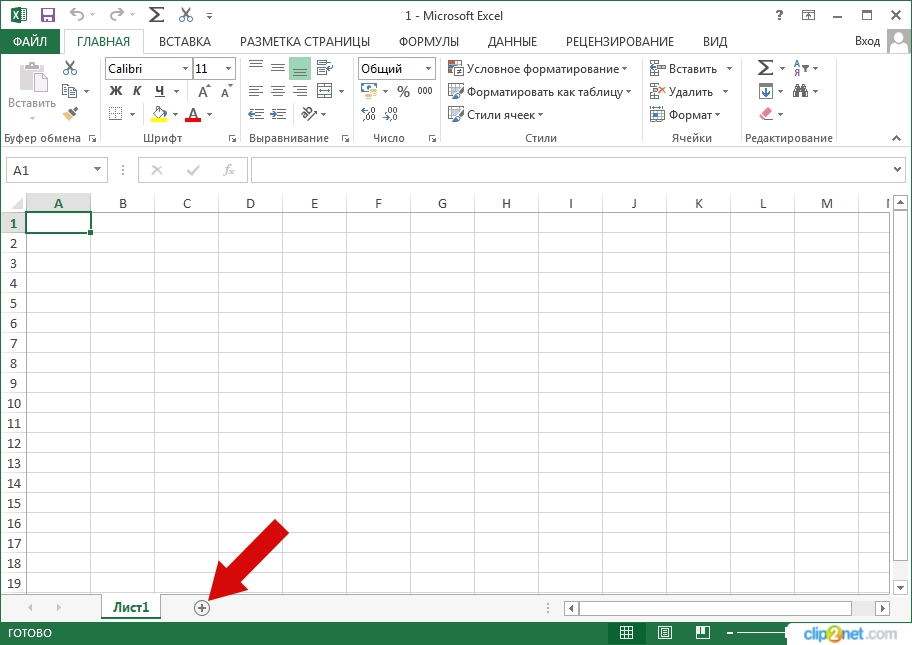В Майкрософт Эксель, вы можете добавить один или несколько листов в рабочая тетрадь файл. Вы также можете переименовывать, копировать, перемещать и удалять рабочий лист. Чтобы выполнить любое из этих действий, следуйте инструкциям на этой странице..
Примечание
Если у вас нет Excel или вы хотите узнать, как создать новый рабочий лист (книгу), см.: Как создать электронную таблицу.
Как добавить новый рабочий лист
Чтобы добавить новый лист в файл Excel, выполните следующие действия для версии Excel на вашем компьютере..
Excel 2013 и более поздние версии
- Внизу окна Excel справа от последнего листа в списке щелкните значок + символ.
- Будет создан новый рабочий лист с именем по умолчанию «Простынь» плюс число. Используемое число на единицу больше, чем количество существующих рабочих листов. Например, если в файле Excel есть три листа, новый лист будет называться «Лист4».
Кончик
Вы также можете использовать сочетание клавиш Alt+Сдвиг+F1 для создания новой вкладки рабочего листа в Excel.
Excel 2010 и более ранние версии
- Внизу окна Excel, справа от последнего листа в списке, щелкните небольшую вкладку со значком в виде папки..
- Будет создан новый рабочий лист с именем по умолчанию «Простынь» плюс число. Используемое число на единицу больше, чем количество существующих рабочих листов. Например, если в файле Excel есть три листа, новый лист будет называться «Лист4».
Как переименовать рабочий лист
Чтобы переименовать лист в файле Excel, выполните следующие действия..
- Внизу окна Excel, щелкните правой кнопкой мыши вкладка рабочего листа, которую вы хотите переименовать.
- Щелкните значок Переименовать вариант.
- Введите новое имя для рабочего листа и нажмите Войти.
Примечание
Имя рабочего листа может содержать не более 31 символа..
Как скопировать рабочий лист
Чтобы скопировать рабочий лист, скопировав все содержимое этого рабочего листа на новый рабочий лист, выполните следующие действия..
- Внизу окна Excel, щелкните правой кнопкой мыши вкладка рабочего листа, которую вы хотите скопировать.
- Щелкните значок Переместить или скопировать вариант.
- в Переместить или скопировать окно, в Перед листом раздел, выберите рабочий лист, на котором вы хотите разместить скопированный рабочий лист.
- Установите флажок Создать копию вариант, затем щелкните Ok.
Копия рабочего листа добавляется и помещается перед рабочим листом, выбранным на шаге 3 выше. Например, если у вас было два листа с именем «Лист1» и «Лист2,» и вы выбрали Лист2 на шаге 3 копия Лист2 будет помещен перед Лист1. Результат будет выглядеть как на картинке ниже. Рабочий лист с именем «Лист2 (2)» это копия Лист2.
Как переместить или изменить порядок листов
Если вы хотите изменить порядок или переместить листы в книге, щелкните и перетащите любой лист в том порядке, в котором вы хотите его разместить. Например, чтобы сделать первую вкладку последней вкладкой, щелкните ее и, продолжая удерживать кнопку,, тащить это после крайней правой вкладки.
Как удалить лист из книги
- В списке вкладок листа, щелкните правой кнопкой мыши лист, который вы хотите удалить.
- В появившемся контекстном меню щелкните значок Удалить вариант.