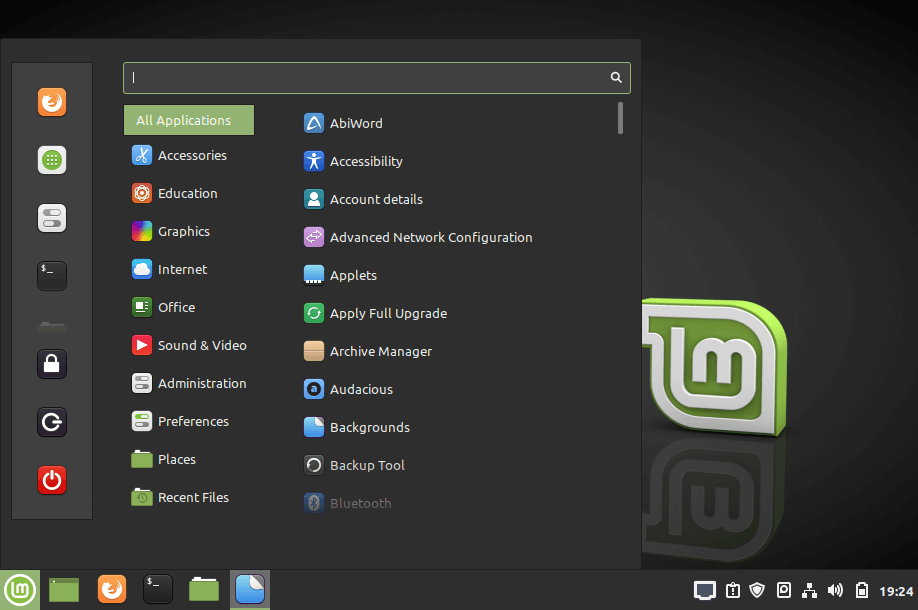Оптические диски после появления USB флешек и постепенным снижением их стоимости, с каждым годом теряют свою популярность. Но все же еще иногда используются. Например, для установки операционных систем, хранения сборников софта или просто записи mp3 или видеотреков для старых музыкальных центров.
В этой инструкции мы рассмотрим как записать на диск уже готовый образ, а также запись файлов на диск в Ubuntu. В Gnome и Ubuntu для записи дисков есть стандартная утилита – Brasero. Ее мы и будем использовать. В ubuntu 16.04 программа для записи дисков была удалена из поставки по умолчанию, но она все еще доступна в репозиториях.
Запись образа на диск в Ubuntu
Если у вас уже есть готовый образ диска в формате ISO который нужно записать на реальный носитель, то просто откройте файловый менеджер, перейдите в папку с образом и откройте контекстное меню для файла образа:
В меню выберите пункт записать на диск, дальше откроется окно в котором нужно выбрать привод дисков:
Дальше остается выбрать параметры записи дисков ubuntu и дождаться ее завершения:
Запись образов на флешку выполняется еще проще. Например, чтобы записать Ubuntu на флешку, достаточно воспользоваться консольной утилитой dd или графической unetbootin.
Запись файлов на диск в Ubuntu
Здесь уже система немного другая, нельзя сразу взять несколько файлов и закинуть их на диск. Для того чтобы компьютер или другие приборы смогли правильно работать с файлами на диске нужно использовать файловую систему ISO9660. Это стандартная файловая система, она поддерживается как компьютерами с Winows и Linux, так и старыми музыкальными центрами и DVD проигрывателями. Поэтому сначала открываем меню Dash, вводим в поиске Brasero и запускаем ее:
В открывшимся окне создаем новый диск, выбираем Диск с данными:
Дальше с помощью кнопки со значком + добавляем файлы в проект. Это могут быть любые нужные файлы, например: музыка, фото, видео, документы и т д.
После того как добавите все нужные файлы, можете сохранить диск в виде образа или сразу же записать диск Ubuntu с помощью кнопки записать.
Дальше, как и в предыдущем примере, выбираем параметры записи и дождемся завершения.
Создание образов в терминале Ubuntu
Не обязательно использовать графические утилиты для создания образа диска из файлов. Я бы даже сказал, что проще сделать это в терминале.
mkisofs -V “volume_ID” -D -l -L -N -J -R -v -o cdrom.iso
Давайте рассмотрим более подробно опции команды:
- -V – метка диска для Windows систем
- -D – Не использовать глубокое перераспределение каталогов, записывать их как есть.
- -l – Разрешить использование имен длиной 31 символ
- -L – Разрешить именам файлов ISO9660 начинаться с точки
- -N – Разрешить номера версий в именах файлов ISO9660
- -J – Использование стандарта имен Jollet для совместимости с Windows
- -R – Использование стандарта Rock Ridge, для сохранения флагов Unix
- -v – показать подробную информацию в процессе создания
- -o – имя файла для записи образа
Запись образов дисков в терминале Ubuntu
Если вы по каким-либо причинам не хотите использовать утилиту Brasero все действия достаточно легко сделать вручную через терминал, поскольку эта утилита является только оболочкой для консольных команд mkisofs и cdrecord.
Если вы собираетесь записать образ на диск ubuntu DVD-RW/CD-RW необходимо сначала его очистить:
cdrecord -dev=/dev/cdrom -v blank=fast
Здесь и ниже /dev/cdrom – адрес файла вашего привода, может еще называться /dev/sr0.
cdrecord -dev=/dev/cdrom -speed=16 -eject -v cdrom.iso
cdrom.iso – это файл образа, 16 – скорость записи, а опция -eject – заставляет извлечь диск из привода после записи. Можно указывать скорость 4, 8 и 16. Желательно выбирать минимальную скорость, так диск запишется более качественно.
Выводы
Вот и все, теперь запись дисков в Ubuntu не вызовет у вас проблем. Если у вас остались вопросы, спрашивайте в комментариях!